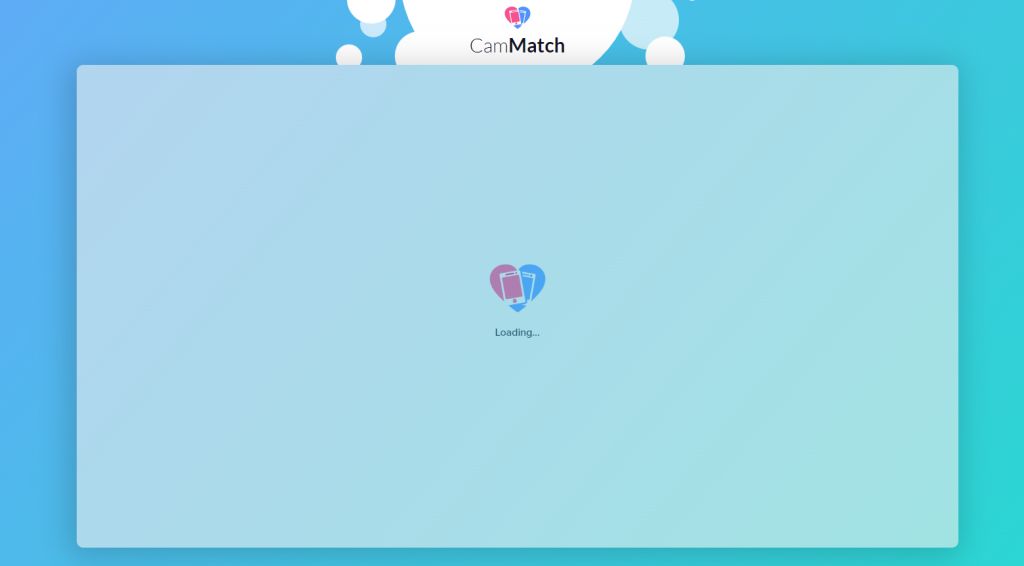Cammatch is a powerful tool for connecting and collaborating through video, but like any technology, it can sometimes run into issues. Whether you’re dealing with connectivity problems, audio glitches, or camera malfunctions, this guide will help you troubleshoot common Cammatch issues effectively. By following these steps, you can ensure a smooth and seamless experience.
Cammatch Not Connecting to the Camera
One of the most common issues users face is Cammatch failing to connect to the camera. Here’s how to fix it:
- Check Your Internet Connection: A stable internet connection is crucial for Cammatch to function properly. Test your connection speed and switch to a more reliable network if needed.
- Restart the App and Device: Sometimes, a simple restart can resolve connectivity issues. Close Cammatch, reopen it, and try reconnecting.
- Update the App: Ensure you’re using the latest version of Cammatch. Outdated versions may have bugs that cause connection problems.
- Check Camera Permissions: Make sure Cammatch has access to your camera. Go to your device’s settings and enable camera permissions if they’re turned off.
Poor Video Quality During Cammatch Sessions
If your video appears blurry or pixelated, try these solutions:
- Adjust Lighting: Poor lighting can affect video quality. Ensure your space is well-lit, and avoid backlighting (e.g., sitting in front of a window).
- Check Bandwidth: Low bandwidth can degrade video quality. Close other apps or devices using the internet to free up bandwidth.
- Use a High-Quality Camera: If your device’s built-in camera isn’t performing well, consider using an external webcam for better results.
- Lower Resolution Settings: If your internet speed is slow, lowering the video resolution in Cammatch’s settings can improve performance.

Audio Not Working in Cammatch
Audio issues can disrupt your Cammatch experience. Here’s how to troubleshoot:
- Check Microphone Permissions: Ensure Cammatch has access to your microphone in your device’s settings.
- Test Your Microphone: Use another app to confirm your microphone is working. If it’s not, check your device’s audio settings or try a different microphone.
- Disable Bluetooth: If your device is connected to Bluetooth headphones or speakers, disconnect them and use the built-in audio instead.
- Update Audio Drivers: On computers, outdated audio drivers can cause issues. Visit your device manufacturer’s website to download the latest drivers.
Cammatch Freezing or Crashing
Frequent freezes or crashes can be frustrating. Try these fixes:
- Close Background Apps: Running too many apps at once can overload your device. Close unnecessary apps to free up resources.
- Clear Cache: Over time, cached data can cause performance issues. Clear Cammatch’s cache in your device’s settings.
- Reinstall the App: If the problem persists, uninstall and reinstall Cammatch to remove any corrupted files.
- Check for Updates: Ensure your device’s operating system is up to date, as outdated software can cause compatibility issues.
Cammatch Not Recognizing Your Camera
If Cammatch doesn’t detect your camera, follow these steps:
- Check Camera Connections: If you’re using an external camera, ensure it’s properly connected to your device.
- Test the Camera: Use another app to confirm your camera is working. If it’s not, restart your device or reconnect the camera.
- Update Camera Drivers: On computers, outdated camera drivers can cause recognition issues. Download the latest drivers from the manufacturer’s website.
- Switch Cameras: If you have multiple cameras connected, select the correct one in Cammatch’s settings.
Cammatch Lagging During Video Calls
Lagging can make video calls unbearable. Here’s how to fix it:
- Optimize Internet Speed: Use a wired connection instead of Wi-Fi for a more stable connection.
- Reduce Video Quality: Lower the video resolution in Cammatch’s settings to reduce lag.
- Limit Background Activity: Pause downloads, streaming, or other bandwidth-heavy activities during your call.
- Upgrade Your Plan: If your internet plan has low speeds, consider upgrading to a faster plan.
Cammatch Login Issues
If you’re having trouble logging into Cammatch, try these solutions:
- Reset Your Password: Use the “Forgot Password” feature to reset your login credentials.
- Check Server Status: Sometimes, login issues are caused by server outages. Visit Cammatch’s official website or social media pages for updates.
- Clear Browser Cache: If you’re using the web version, clear your browser’s cache and cookies, then try logging in again.
- Contact Support: If all else fails, reach out to Cammatch’s customer support for assistance.
Pro Tips to Prevent Future Cammatch Issues
- Regularly Update the App: Always install the latest updates to benefit from bug fixes and new features.
- Use Compatible Devices: Ensure your device meets Cammatch’s system requirements for optimal performance.
- Test Before Important Calls: Before a crucial meeting, test your camera, microphone, and internet connection to avoid last-minute issues.
By following this guide, you can troubleshoot common Cammatch issues and enjoy a seamless video experience. If problems persist, don’t hesitate to contact Cammatch’s support team for further assistance.